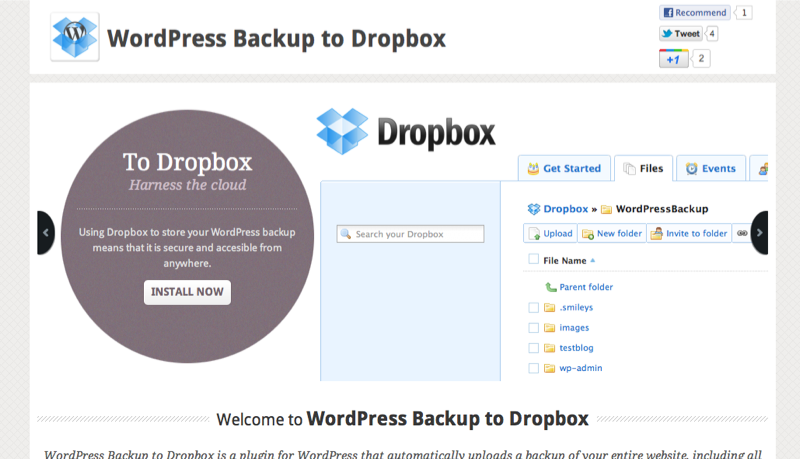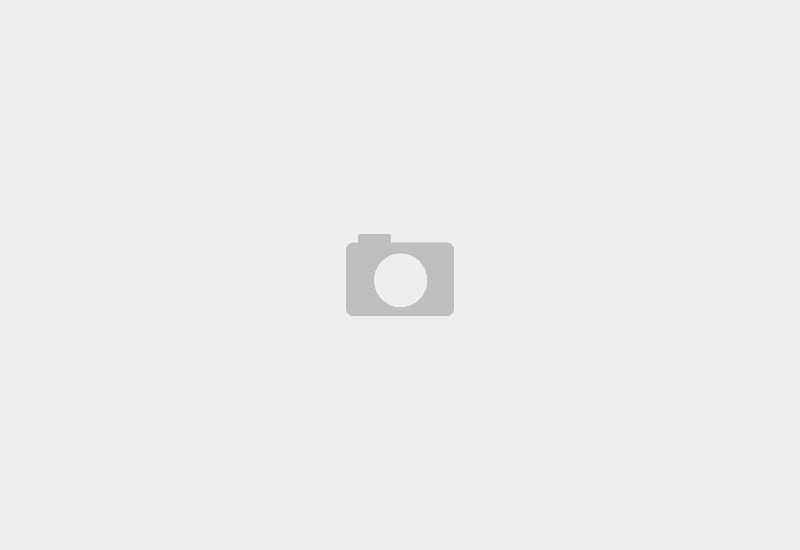セルフホスト型の WordPress ブログエントリーを Facebook のタイムラインへ反映することがおざなりになって久しく、少しきになっていたので、この際、WPプラグイン、Facebook for WordPress ver.1.0 をインストール・設定してみました。
設定の手順は大きく3つのブロック。
- プラグインのインストール
- Facebook のアプリ取得
- プラグインの設定
参考までに、それぞのれ行程の手順を下に記しておきます。
また事前に。毎度のことなんですがインストールや設定やの実行は自己責任でどうぞよろしくおねがいします。ちなみに、正式な手順や方法に関しては、下記のURLから情報を収集できますよ。
Facebook for WordPress – Facebook開発者 http://bit.ly/LrRthh
では、本題。
1.プラグインのインストール
まずは、WordPress に Facebook for wordpress をインストール。wp-admin/の「プラグイン」のページから「新規プラグイン」で検索するもよし。直接下記の URL へアクセスしてDLするもよし。

WordPress › Facebook « WordPress Plugins http://bit.ly/Lbse4K
DLの場合は、WP の Plugin ディレクトリへFTPして、インストールを済ませておきます。
2.Facebook のアプリ取得
つぎに、Facebook Developers でプラグインのための新規アプリの取得です。ここが一番面倒くさい、ないし意味不明となる行程かなとおもうんですけど、やっちゃえばなんとかなるってことで。

- Facebook Developersへ行きます。
- Facebook Developers から[アプリ]へ進みます。
- [新しいアプリケーションを作成]へ進みます。
- Create New App ダイアログの表示に[App Name]と[App Namespade]を入力し、[続行]します。
- セキュリティチェックを済ませます。
- [基本設定]の必要項目を入力します。
- [App Domains]にブログのドメイン名を。
- [カテゴリー]を「ニュース」に。
- [アプリをFacebookに結合する方法を選択してください]で[Website with Facebook login]にチェックして、[サイトURL] に「http://」をつけてブログドメイン名を入力。
- これでサブミットすると画面がリフレッシュして「Changes saved.変更が反映されるまでにseveral minutesかかる場合があります。」と表示します。
これで、「アプリケーションの作成」のうち「基本設定」部分が終わりです。このまま続けて「オープングラフ」の設定へ進みます。
- 左柱のナビゲーション[オープングラフ]を選択。
- People can [publish] a [article]と入力。
- [スタート]ボタンを圧す。
- すると[Dashboard]に遷移したうえで、[publish]と[article]の反映が確認されます。
ここまでで、「基本設定」と「オープングラフ」設定が済んだので、2.Facebookアプリの取得、はおしまい。
[アプリ]のトップ画面まで戻ると、新規に作成したアプリの詳細情報が確認できるはず。ここにある[概要]の中の情報のうち「App ID/API Key」、「App Namespace」、「アプリのシークレットキー」がこの後のプラグイン設定で必要になります。
3.プラグインの設定
それではあらためて場を WordPress に戻します。いつもの WordPress の管理画面へアクセスして、Facebook for WordPress プラグイン設定を行います。

- [プラグイン]へ行って、Facebook for WordPress を有効化。
- すると左柱の下の方に「Facebook」のナビゲーションが追加になるので、そこへ移動。
- プラグイン設定画面へ移動するとMain Settings があるので、そこに2.で取得した情報を入力。ちなみにFacebook Deveroper 側の表記と、プラグイン側での表記との呼応は、下のとおり。
* [App ID] = App ID/API Key
* [App Secret] = アプリのシークレットキー
* [App namespace] = App Namespace
以上で プラグインの Main Settings は完了。残すは Post and Page Setingsの設定のみ。ここ、Post and Page Settings の内容はWPオーナーが使いたい機能を選択するだけということなので、自分で実行したい内容に応じて選択してください。念のため、各項目の簡単な説明を下に。
- [Social Publisher] は、FB側に、ブログポストを放流する設定。(※)
- [Like Button]は、ブログ側に、FB「Like」ボタンを設置する設定。(※)
- [Subscribe Button]は、ブログ側に、FB「Subscribe」ボタンを設置する設定。
- [Send Button]は、ブログ側に、FB[Send]ボタンを設置する設定。
- [Comments]は、ブログ側に、FB[コメント欄]を設置する設定。(※)
- [Recommendations Bar]は、ブログ側に、FB指標による推奨記事表示バーを設置する設定。(※)
試しに全部を ON にして、とりあえず観てみる、という作戦が案外手っ取り早かったりします。お薦め。また上記のうち文末に※印をつけている項目は、暫時、このブログで ON にしてみているものです。先々どうしていくか、考えあぐねている部分もあり、案外直ちにOFFにしてしまうかもしれません。その場合は、スミマセン。で、
- 上記の選択設定が完了したら、「変更を保存」を垂下して、終了です。
長かったですね。お疲れ様でした。あと、表示確認やレイアウト調整はまた別途必要な作業になりますので、お忘れ無く。
BUFFALO Mac用増設メモリ PC3-10600(DDR3-1333) 4GB×2枚組 A3N1333-4GX2/E