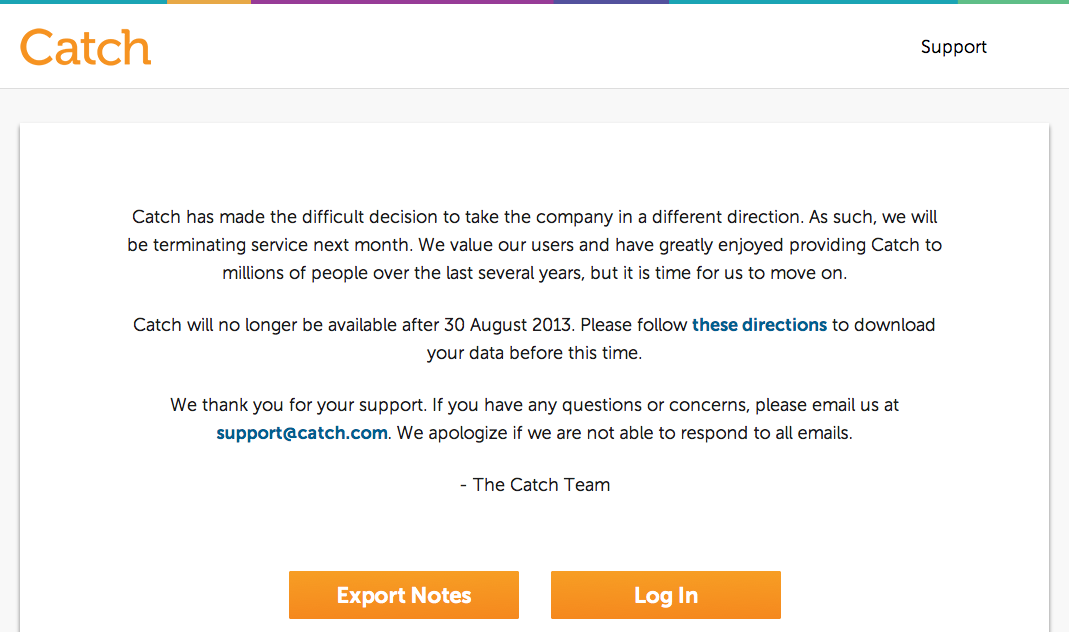WordPress の Jetpack を利用して共有ボタンを各記事ページに追加しました。
Jetpack 共有ボタン設置手順は次の通りです。
Jetpack 共有ボタン設置手順:
- WordPress ダッシュボードにアクセス
- Jetpack 「共有」のとこの「設定」をクリック
- WordPress ダッシュボード > 設定 > 共有へ移動(2の手順で勝手に遷移します)
- 初期にボタン画像を表示したいサービスを選んで、上図の「利用可能なサービス」枠内のボタン画像をドラッグ&ドロップで「有効化済みのサービス」へ。
- 初期にプルダウンで表示したい(ページにはボタンが並ばないでいい)サービスのボタン画像をドラッグ&ドロップで右側の「濃いグレー」の枠へ
- ページ最下部の「変更を保存」を押す
とりあえず、ここまでが一連の流れです。そこまでやったら表示側のページを確認しましょう。(※あと「Jetpack って何だよっ?」っていう方は、http://jetpack.me/ とか http://wordpress.org/plugins/jetpack/ とか、見てみてください。)
で、です。ここからはカスタマイズのお話。
上の図を細かく見てもらうと解るとおもいますが、このJetpack の共有設定では、独自に好きなサービスを追加できるみたいでして。すでに実践している先人達の提供する情報に習い、僕もEvernote とはてなブックマークを追加してみました。
それぞれのサービスの設定に必要になるURLの参考を下記に。
Evernoteを追加する場合のURL
URL
http://www.evernote.com/clip.action?url=%post_url%&title=%post_title%
画像URL
http://dev.evernote.com/favicon.ico
はてなブックマークを追加する場合のURL
URL
http://b.hatena.ne.jp/bookmarklet?url=%post_url%&btitle=%post_title%
画像URL
http://cdn-ak.favicon.st-hatena.com/?url=http%3A%2F%2Fb.hatena.ne.jp%2Farticles
これで、たぶん、ボタンはまともな動作とまともな表示を達成していると思われます。です。
と、ここまでで、僕的にけっこう満足のいく共有ボタン設置が完了です。これまでお世話になってきている AddThis 提供の共有ボタンの処遇をどうするか。それから Theme に最初から搭載されてる(オフィシャルぽい)共有ボタンの処遇をどうするか・・・考えます。